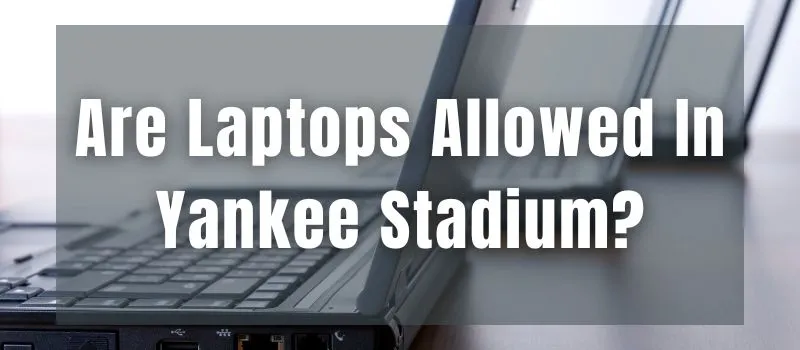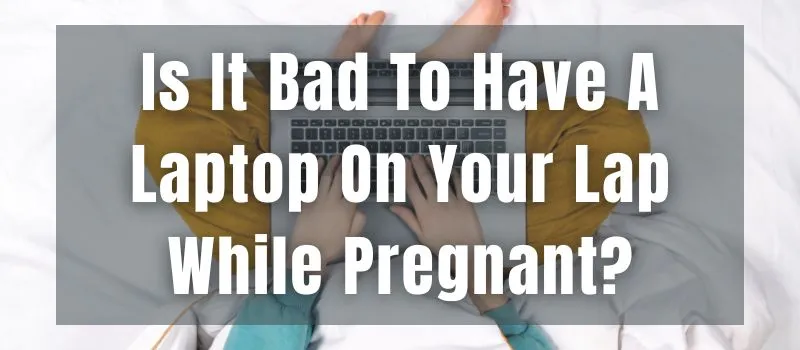We all use our laptop keyboards every single day, but the majority of us never know How To Disable Fn Key In Lenovo Laptop Windows 10. If you want to disable the Fn key on your laptop then this article will tell you how to do it easily and quickly without having any technical knowledge. It will make your laptop more reliable and efficient.
The Fn key will cease to be supported by Microsoft on new hardware in May 2019. Lenovo is one of the few companies still supporting this feature on Windows 10. If you own a new or refurbished laptop with Windows 10 then this is a guide on how to disable the Fn key in a Lenovo laptop. If you have some problems related to the Fn key, you can use this guide to solve them. The purpose of this guide is to explain how to disable the Fn key on a Lenovo laptop.
Table of Contents
How To Disable Fn Key In Lenovo Laptop Windows 10?

FN key can be enabled and disabled in many ways. Some of them are listed below.
- 1. Disable the fn key from the settings
- 2. Disable the fn key using Registry Editor
- 3. Disable the fn key by using Third-party software
How To Disable/Enable fn key from Settings?
There is a new key combination on the keyboard of your Lenovo laptop that will let you disable the FN key on your laptop. This is a useful tool if you have multiple keyboards connected to your computer and you don’t want the FN key to function on them. In order to enable this tool, go into Settings > Devices > Keyboard > Fn Keys > Toggle Fn. FN + Tab is all that needs to be done after this. The FN key will no longer function.
How To Enable/Disable Fn Key on Lenovo Laptop By Using Registry Editor?
In case you are new to Windows 10, it can be disabled easily using registry edit. Open Registry Editor by hitting Windows key+R and typing Regedit.
Hit Enter and navigate to HKEY_LOCAL_MACHINE\SYSTEM\CurrentControlSet\Control\Keyboard Layout\Layouts\1033. Once there, right-click on “Fn Lock” and select New > DWORD (32 bit) Value. Name it “FnLock” and double-click to open it. Now you can set the value to 1 or 0 to enable/disable the Fn lock.
Disable the fn key by using Third-party software
Tweaker is an example of third-party software you can use.
After installing the Tweaker software on my laptop, I clicked on the ‘FN’ tab, which showed a list of the available hotkeys. There were about 8 key combinations that I could use to enable or disable Fn keys on my laptop. I found the ‘Fn’ key on the laptop’s keyboard was used in combination with the ‘PrintScreen’ button. If the ‘Fn’ key is disabled, the ‘PrintScreen’ button will show a pop-up window showing the last screen captured.
How To Enable/Disable Fn Key on Lenovo Laptop?
A lot of people are struggling with disabling the Fn key on their Lenovo laptops. You can disable the FN key with a simple command. Changing options can be done by pressing the F2 key. But if you have a new Lenovo laptop, the Fn key will still be enabled and you won’t be able to use the keyboard function keys to do any changes. In order to resolve this issue, you must press the Fn and F3 buttons simultaneously. That’s all you need to do!
The “Fn” Key Can Be Used for a Lot of Different Things
In an email message, you can use the fn key for many functions. For example, with the alt-key (alt) + the Numpad keypad keys (fn), you can use it to insert new lines of text, add bullets, and delete the last paragraph or line. While some people use the fn key to change the font size, others use it to enlarge photos. You can use the key for dozens of different reasons.
While the Fn key is technically dedicated to function, its role in computer usage is often overlooked. It’s used in place of Ctrl on Mac and Windows computers. When pressed alone, the Fn key cycles through the F1-F12 keys, as if it were the equivalent of the Ctrl key.
Many keyboards also feature a special key called the Command key, which is located next to the F1 key and looks similar to a Qwerty keyboard. The Command key is used for a lot of things; it’s the keyboard shortcut for selecting the text, choosing different commands, closing tabs, switching between tabs, opening links in new windows, and more.
What Are Function Keys On A Keyboard?
When it comes to keyboard shortcuts, there are two main types of key commands: Function keys (F1, F2, F3…F12) and regular keys (the letter keys on the top row). A function key is a key that allows you to access special software features.
These include volume control, language selection, and display settings. They can also be used to open special programs, such as a calculator or internet browser. Most keyboards include two to four function keys; however, some high-end models include 16 function keys. Some people find the extra buttons distracting, so they remove them.
Fn Key and its function in Lenovo Laptop Windows 10
Fn key or Function key is one of the important keys present on any laptop keyboard. The Fn key is used to change the functionality of the laptop. It typically changes the brightness, volume, etc. You may also use this key to switch between the different programs installed on the laptop. But this is only when we are using Microsoft operating system. When we are using another operating system, this key will not work.
With the latest Windows 10 laptops, Lenovo included the Fn key on the keyboard to provide users with a full range of multimedia controls. In addition to volume up/down and mute control, it can also be used to adjust brightness, enable and disable the camera and microphone, and even play/pause/stop media content.
Lenovo fn Key Not Working Solution Windows 10
This type of problem often starts with a hardware issue and may even indicate a faulty component in the machine. If your laptop keyboard is malfunctioning, you should start by trying to clean the keyboard or unplug and remove it from its case. Then, plug the keyboard back into the computer. If that doesn’t work, try using the keyboard with another computer to see if it is the keyboard or the laptop itself that is causing the issue.
Related Article: Are Lenovo Laptops Good? 5 Things You Need To You
So, there are two main ways to fix this issue. First, you could try replacing the keyboard. Or, you could try pressing the fn key by itself to see if it works. It may be necessary to perform a hard reset if none of these methods work. The power button may need to be pressed and held for about five seconds. However, don’t try to reset the machine while the computer is still on; instead, wait until you have turned it off.
How to change fn keys on Lenovo laptop windows 10?
Steps to change F1-F12 keyboard shortcuts on Windows 10:
- At the bottom of the screen, click the WIN button.
- Click “System” after typing “Settings”.
- Find the “Keyboard” option and click on it.
- At the top of the window, click the “Shortcut Keys” tab.
- Look for the section called “Show the Win key”.
- By clicking on the button, you can turn the checkbox on if it is off.
- The button is located at the top right corner of the window.
- Click on the “Save Changes” option.
- Restart the computer.
- You are done. Now, you can press F1-F12 on your keyboard for going into the menu bar.
Why are my keyboard stuck on Fn and its solutions?
if your keyboard is not configured correctly, the Fn key may be stuck. It is easy to remedy this problem by following these steps:
- Press the F2 key and hold it down until the power light turns green
- Let go of the key
- Press the Fn key on the keyboard
- Press the F2 key again and hold it down until the power light turns green.
If you have a Microsoft laptop, you might have accidentally pressed Fn+Shift+Numlock. The key combination will prevent your keyboard from locking up on you (or your co-worker). Here are some more tips to help you get unstuck: Try to remove the battery from your computer if you’re able. If it does not work, then turn off your computer and unplug your AC adapter. Restart the computer you using and try using the keyboard again.
Frequently Asked Questions

How To Disable fn Key On Lenovo Laptop with BIOS?
To disable the function keys on your Lenovo ThinkPad, follow these steps:
- Go to the BIOS screen,
- Select the ‘Fn’ tab and then scroll down to ‘Disable function key’.
- Select ‘Disabled’ from the drop-down menu.
- Save the settings.
How Do I Lock And Unlock The Fn Key Windows 10?
The first thing you need to know is that there is no Fn key on the keyboard that allows you to lock and unlock the function keys on your keyboard. There are no “Fn Lock” or “Fn Unlock” keys on the keyboard. However, there is a software application called Keyboard settings that lets you lock and unlock the function keys. How to Install the software keyboard settings.
How To Enable And Disable Hotkeys On Lenovo?
if you do not use some of the hotkeys provided by your computer manufacturer, you can still configure your own. To configure the hotkeys, you will need a program that lets you change the configuration of the hotkeys. You can use a utility such as Keyboard Hacks.
What Are The Uses of Function Keys?
Numeric, arrow, and home keys are the three main types of function keys on keyboards. Each serves its own purpose. The numeric keys can be used to perform numerical tasks like calculations, such as solving quadratic equations. Arrow keys allow you to navigate through documents or web pages, and the home keys help you move around your applications.
Conclusion
There are many people who want to disable the Fn key on their laptop for various reasons. In this article I’ll explain in detail how How To Disable Fn Key In Lenovo Laptop Windows 10.
If you want to disable the Fn key on your laptop then this article will tell you how to do it easily and quickly without having any technical knowledge. It will make your laptop more reliable and efficient.
I hope this post was helpful to you. Thanks for reading!