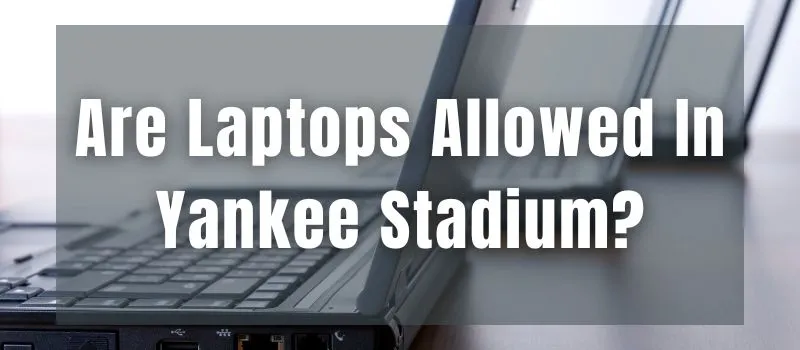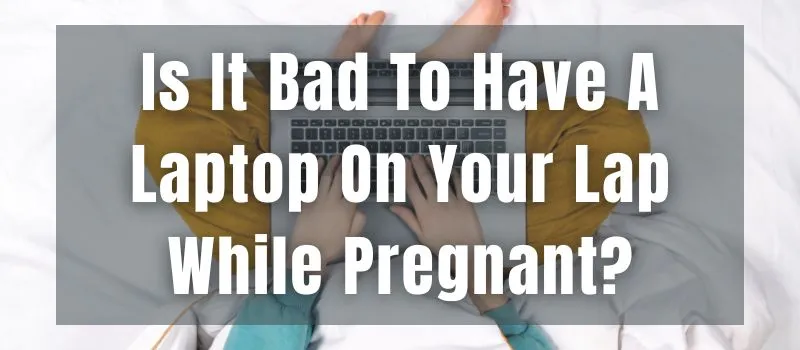If you don’t know How To Connect Logitech Bluetooth Keyboard To Computer? Then you must carefully read this post. The Logitech Bluetooth keyboard is one of the most useful devices for office workers. You can use it when you are traveling or away from your computer.
You can use it for typing as well as for gaming. It is an amazing tool to work with. The Logitech Bluetooth keyboard is a product of a company that is renowned for its quality. Connecting Bluetooth keyboards is not a difficult task, but the problem arises when you don’t know how to connect them.
This is not a problem, because we have prepared a step-by-step guide to Connect Your Logitech Bluetooth keyboard to Computer/Laptop? so follow the guide and make your typing experience on your PC or laptop much better.
Table of Contents
How To Connect Logitech Bluetooth Keyboard To Computer?
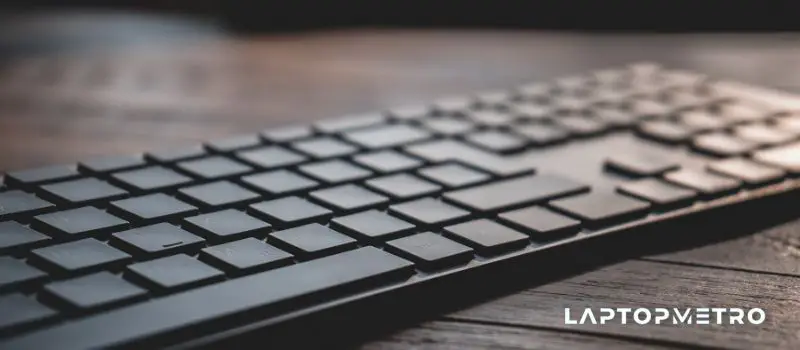
There are different methods available to connect a wireless keyboard to a laptop. If you are new to wireless keyboards and computers, you must first learn the basics. It is not a hard task, but you must follow a few easy steps, which are given below.
Let’s begin.
Step 1:
You will have to download the software from the official website of Logitech.
Step 2:
Once the software is downloaded, you will have to install it on your PC.
Step 3:
Open the Bluetooth software on your computer and connect the keyboard to your computer.
Step 4:
The next step is to type the PIN code on your keyboard.
Step 5:
After typing in the pin code, the next step is to connect your keyboard to your computer.
Step 6:
The last step is to pair the keyboard with your computer.
After you finish all the steps, you will get a confirmation message that both devices are successfully connected.
How To Connect Logitech Bluetooth Keyboard? K270/K350/K380/K850
- How to Connect a Logitech Bluetooth Keyboard K270 with an Android Phone?
- How To Connect A Logitech Bluetooth Keyboard K270 With A Laptop?
How To Connect A Logitech Bluetooth Keyboard K270 with an Android Phone?
Let’s begin with the process.
- First of all, you need to install the driver for the Bluetooth dongle. So, visit the link given below and download the device driver. Link
- Now, open the folder where you saved the downloaded file and extract the drivers before proceeding with the installation.
- Now connect your Bluetooth dongle to a PC or laptop and follow the instructions on the software to complete the installation. Now you can see the connection option available on the device.
- After the successful installation of the Bluetooth dongle, next, you need to connect the Bluetooth dongle with your smartphone. For this, you need to download a Bluetooth dongle manager on your smartphone. Here we are sharing a link to the Bluetooth dongle manager.
- You can download the application from the Google Play Store. After downloading the app, you can search for the device and pair it with your Bluetooth dongle.
- Now you can use the Bluetooth dongle as a regular keyboard.
How To Connect A Logitech Bluetooth Keyboard K270 With A Laptop?
Connecting a Bluetooth Keyboard K270 to a Laptop:
1. Install the Bluetooth software
Installing the Bluetooth software is the first step. If you don’t know where to get the software, you can download it from the internet.
2. Turn on Bluetooth and connect to the device.
After the installation process is completed, you need to turn on the Bluetooth and then select the “Bluetooth device” option. You need to set up the device using the “Scan” option.
3. Switch the Bluetooth device on and off
You can also switch the device on and off using the Bluetooth function.
4. Connect the keyboard to the laptop
- First of all, you need to pair your Bluetooth keyboard with your laptop. For this, you need to turn on your laptop and log into the Bluetooth settings.
- Secondly, open the Bluetooth settings and then click on the “Pair new device” option.
- Thirdly, choose the Bluetooth keyboard and type the code. It will ask for the passcode. If you forget the passcode, then you can recover it from the back of the keyboard.
- Finally, open the Windows key and search for the Logitech Bluetooth keyboard, then click on the blue button.
Related Article
How To Connect Logitech Bluetooth Keyboard To Ipad?
Connecting your iPhone or iPad to a Logitech wireless keyboard is very easy if you are a Mac user, but if you are using a Windows PC, then it is more difficult to connect your iPhone to your Logitech wireless keyboard.
- 1st Method
- 2nd Method
1st Method
Here are the steps that you need to follow to connect your iPhone to a Logitech wireless keyboard.
- Firstly, you need to install the latest version of BlueTooth software on your iPhone or iPad and then start the application.
- After that, open the Bluetooth menu in the BlueTooth application and then click on the plus sign in the lower-left corner of the application.
- You need to select the Logitech wireless keyboard from the available list and then click on the connect button.
- Your Logitech wireless keyboard will be connected to your iPhone or iPad and it will appear in the menu bar.
2nd Method
1. Launch the Logitech application and connect the keyboard by pressing the power button for more than 2 seconds. You will see a blue dot on the screen, which indicates that the keyboard is connected.
2. For a few seconds, hold down the Power and Home buttons before pressing the Sleep/Wake button. You will see the keyboard connected to the iPad.
3. If you are facing any problems while connecting the keyboard to the iPad, then try the above steps.
If you don’t know how to use the Logitech application, then you can download it from the Apple store.
How To Connect Logitech Wireless Keyboard Without A Receiver?
Logitech recently introduced a new wireless keyboard and mouse called the “Logitech Unifying Device j400”. Now, you can connect two different devices, like a mouse and a keyboard, without a receiver. In the past, you had to buy a receiver for each device, but now the new wireless technology has made it possible. The Bluetooth connection allows you to control your keyboard and mouse with ease.
The new Logitech Unifying Device j400 works with different brands and models of computers, laptops, tablets, and smartphones. It uses Bluetooth technology for wireless communication. The Unifying Device j400 is compatible with all Windows 10, 8, 7, and Mac OS X operating systems.
To connect your keyboard to a computer without a receiver, you need to have the following devices:
- Your computer
- Logitech j400 Unifying Device
- An Antenna for Bluetooth
- An Ethernet cable
- USB cable
Let us see how you can connect a Logitech Unifying Device to a computer without a receiver.
- Turn on your computer and click on the keyboard icon.
- You will see a list of all connected devices. Select the Logitech Unifying Device j400 from the list.
- Then you will be asked to select the Bluetooth address. Select the address of the computer you want to connect it to.
- If everything is done, you should see the Logitech Unifying Device j400 as one of the connected devices.
- Click on it to connect to the computer.
- The Logitech Unifying Device j400 will now be recognized by your computer.
- You can now type a message or play a game using the keyboard.
Frequently Asked Questions
How to connect a new Bluetooth keyboard to Mac OS X?
- Go to System Preferences, and click on Bluetooth.
- Click on the plus sign (+) button on the top left corner and choose “Bluetooth Keyboard.”
- The blue box will appear. Select your keyboard, and you are done!
- You will be asked if you want to enable Bluetooth.
First, install “Bluetooth Device Manager” (it is free). Then plug the keyboard into your computer and then you should see a new Bluetooth device appear in the list. Click on it and choose “add.” Finally, click “ok” when prompted.
How To Connect A New Bluetooth Keyboard To Android?
There are two options available to connect Bluetooth keyboards to Android devices.
You can either pair your Bluetooth keyboard through Settings > Bluetooth, or you can use Bluetooth Keyboard Manager.
If you are using Android 5.0 or higher, then it is easy. Simply follow these steps.
- Open the Settings and select Bluetooth.
- Click “Add a device.”
- Select your Bluetooth keyboard.
- Select Scanning
- Your Bluetooth keyboard will be detected by your Android phone.
How To Connect A New Bluetooth Keyboard To IOS?
Follow the steps given below.
- Open “Bluetooth Preference” from the Home screen.
- Select the “input devices” option from the left side panel.
- You will find the newly connected Bluetooth keyboard listed on the right side.
- Click the keyboard icon to connect it to your iOS device.
How To Connect A New Bluetooth Keyboard To Chrome OS?
Go to Settings > Devices > Keyboard & Mouse > Bluetooth Devices and connect a Bluetooth keyboard and mouse to your Chromebook.
How To Connect A New Bluetooth Keyboard To Windows 10?
It is not that simple. You first need to connect your Bluetooth keyboard to your computer. You may have already done it earlier. But now you will need to make sure that you have an option for “Bluetooth keyboard” in the “Devices” menu in Control Panel. If not, just do a fresh installation of Windows 10.
Conclusion
Do we hope you have understood the steps of How To Connect Logitech Bluetooth Keyboard To Computer? If you don’t know how to pair the keyboard to your computer, then follow the instructions and you will be able to pair the keyboard to your computer.
Hope you found the above post helpful, now you can use your Logitech Bluetooth keyboard without any issues. If you are facing any problems while connecting your Logitech Bluetooth keyboard to your computer, then feel free to leave a comment below.
We are sure you will love the tips and tricks shared in this article.