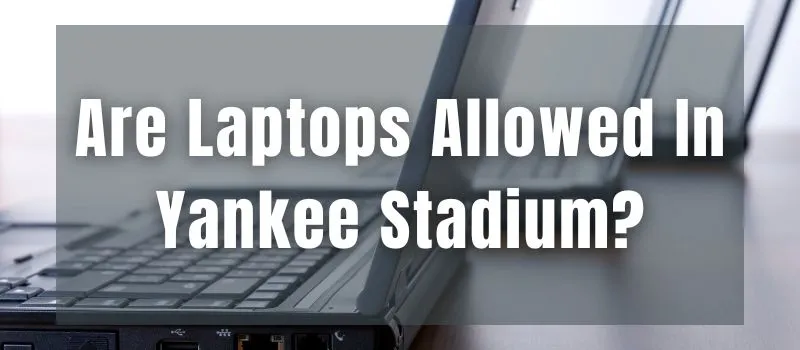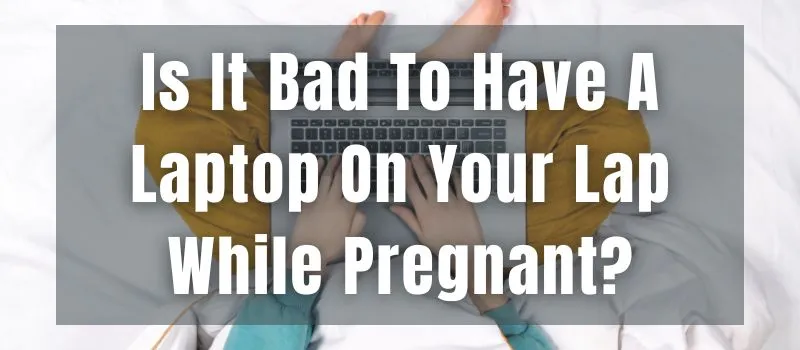Are you looking for how to turn on Bluetooth on HP laptop? If you are, don’t worry, as you have reached the right place. Here I will share some simple steps to help you turn on Bluetooth on an HP laptop.
HP laptops are beneficial and powerful devices, but one problem is shared among all HP models. That is, the Bluetooth connection is not working correctly. Bluetooth is a wireless technology that enables two devices to connect.
It is mainly used to share files and transfer data between mobile phones, laptops, and tablets. On a mobile phone, you can use it to send and receive messages, photos, videos, etc. You can use the Bluetooth feature on your smartphone to transfer data and files from your laptop to your phone.
But what if your HP Bluetooth is not turned on? You must make changes to your HP’s settings and software. There are two ways to turn on the Bluetooth on your HP and let’s check both.
- Turning On Bluetooth Using The Software
- Turning On Bluetooth Using The Hardware
Table of Contents
Turning On Bluetooth Using The Software
The first method is to turn on Bluetooth using the software on your HP. If you have Windows, then you can follow the given steps.
- Download the driver for your HP laptop.
- Now open the Bluetooth control panel and click on Bluetooth.
- Select the option “Enable Bluetooth” and then select the “Start Searching” option.
- Click on the “OK” button.
- You will see a message saying ‘turn on your Bluetooth.’
- If you want to turn on Bluetooth using the software, follow the next step.
Turning On Bluetooth Using The Hardware
The second way to turn on the Bluetooth on your HP is to make some changes to the hardware of your HP. So, in this method, you don’t need to download any drivers.
- Press the power button and then press the Fn key + F12.
- Now you will see a menu; in that menu, there is an option called ‘Bluetooth.’
- You will see the options to ‘enable Bluetooth’ and ‘disable Bluetooth.’
- Select the “enable Bluetooth” option.
- Now you have to press the power button again, and it will start searching for the Bluetooth devices.
- After it turns on Bluetooth, you can connect your device to your HP.
How To Turn On Bluetooth On Laptop Using Hp Key?

If you are facing this issue, you can follow some simple steps to turn on the Bluetooth on a laptop using an HP key.
Steps:
- Turn on your laptop and open the start menu.
- Now, click on the “Device Manager” option.
- Once you open the Device Manager, you will see several devices listed under the Bluetooth section.
- Select the Bluetooth device you want to use and check the box beside it.
- Click on the “Update Driver Software” option.
- After the software update, you will see the Bluetooth icon in the notification area.
- You can now turn on the Bluetooth.
How to update the Bluetooth driver in the device manager?
If you are facing any problems, don’t panic because they can be quickly resolved by updating the Bluetooth driver in the device manager.
Let’s see how to update the Bluetooth driver in the device manager.
- Open the device manager on the desktop and select the Bluetooth driver from the list of installed devices.
- Then right-click on the Bluetooth driver and select properties.
- Now, go to the tab ‘Details’ and select the update option.
- You can check the ‘Update Driver Software’ button and then click on the ‘Update Driver’ button.
- Wait for the process to complete and restart the computer.
- If you want to check the updated drivers on the device, follow the same process and repeat steps 3 to 6.
3 Best Ways How to install Bluetooth on Hp laptop Windows 10?
We will tell you the best way to install Bluetooth on your HP laptop. Let’s discuss the different ways to get the job done.
3 Best Ways To Install Bluetooth On Your Laptop
First Method
Bluetooth is a technology that allows a device to communicate with another device wirelessly. Nowadays, technology has become an essential part of our life. We can easily control all our appliances from a distance using a Bluetooth speaker or a Bluetooth headset.
You can also use a Bluetooth headset for voice calls. For example, you can connect your mobile phone to the Bluetooth headset and make calls to your friends. If you have Bluetooth on your phone, you can use it as a speaker. Just pair the Bluetooth headset or speaker with your laptop.
If you have the Bluetooth option on your laptop, you can easily connect your Bluetooth headset or speaker to your laptop. You can also use Bluetooth for file transfers. For example, you can connect your smartphone or a tablet to a Bluetooth speaker or headset, and then you can transfer music files or documents to your computer.
So, if you have the Bluetooth option on your laptop, you can quickly transfer your files and enjoy listening to your favorite songs.
Read Also: Are Gaming Headphones Good For Music? Full Guide (2022)
Second Method
You can use the Bluetooth option on your computer to install Bluetooth on your laptop. This is the second method that we have mentioned above. For this method, you will need a device called a Bluetooth dongle.
We don’t want to say that you need a Bluetooth dongle to install Bluetooth on your laptop because that is false. Most laptops come with built-in Bluetooth. But if you are unsure, you can easily buy a Bluetooth dongle. We recommend buying a Bluetooth dongle from Amazon or eBay.
Third Method
If you don’t want to go through the Bluetooth installation process in the first two methods, then you can install Bluetooth on your laptop using the third method.
- This method lets you download and install the latest version of Blueman.
- Blueman is software that works like a Bluetooth manager.
- You can connect your Bluetooth dongle with a Bluetooth device and then install the Bluetooth.
- This is the best way to install Bluetooth on your laptop.
How to install the Bluetooth driver using the third-party tool?
Requirements
- Your smartphone should have Bluetooth support.
- You should have a PC, an Android phone, and a Bluetooth-capable laptop.
- You should have an updated version of the software.
- You should have an Android phone.
Download and Install the Bluetooth Driver Software
Download and install the driver software for your device. You can download it from the official website of the device’s manufacturer.
Select the Device to be Installed
Select the device you want to install the driver software for and click on the “Next” button.
Enter the Driver Package Name
Enter the package name of the driver that you want to install. This package name will help you to find the driver easily when you search the internet.
Install the Driver
Now press the “Install” button to start the installation process.
Verify the Installation
After the installation, you will see a pop-up window informing you that the driver has been successfully installed.
Frequently Asked Questions

How to Turn on Bluetooth on HP laptop Windows 10?
There is a small button present on the left side of the keyboard. Open the HP menu by pressing the CTRL+ALT+DEL keys together, and you will get the option of Bluetooth.
If you cannot find the Bluetooth option, open the Start menu by clicking the Windows key and typing the word “Bluetooth” in the search box.
Turning on Bluetooth is a straightforward process; you don’t have to worry about any problems.
How To Turn On Bluetooth On Lenovo Laptop?
There are specific ways to make this possible, but it is a little complicated and needs patience and practice.
First, you need to open the Lenovo Settings and click on the Bluetooth icon. Then, you need to choose the Bluetooth device you want to use, and then you can turn it on.
Now, you can enjoy using this Bluetooth technology, a handy tool.
How To Turn On Bluetooth On Dell Laptop?
Let’s have a look at the steps to turn on Bluetooth.
- To begin, press the Windows and P keys to activate Bluetooth.
- Once you press it, you will get a notification asking permission to allow Bluetooth.
- After that, if everything goes fine, you will see a message saying you have turned on the Bluetooth.
- Now, Bluetooth is ready, and you can use it for various purposes like calling, transferring files, etc.
Conclusion
We hope you liked this post about “How to Turn On Bluetooth On Hp Laptop?“. We know you must think that turning on the Bluetooth on your hp is easy, but it will be difficult if you don’t follow the instructions correctly.
We have also shared with you some effective methods to turn on the Bluetooth on your hp. We hope you can solve your problem by following the above steps. If you have any questions regarding this post, please feel free to ask. We will try to reply as soon as possible.